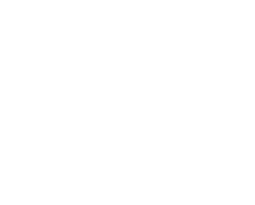Exporting your email to a PST file allows you to make a backup of your email, or to move it to another mailbox. This process will outline how to do both.
To export your Outlook to a PST:
- With Outlook open, click File -> Open & Export.
- Click on Import/Export.
- Choose Export to a file, click Next.
- Choose Outlook Data File (.pst), click Next.
- CAUTION: This step allows you to choose which folder to export from. If you do not select the TOP folder, you risk losing data.
- If you wish to export just one folder, such as the contacts or calendars, choose that folder, click Next.
- Otherwise, to export your ENTIRE mailbox, choose the TOP folder, and choose Include subfolders, click Next.
- Choose where you want to save the exported file. I recommend the Desktop and give it a name such as BackupMMDDYY.PST (where MMDDYY is today’s date, for organization).
- If you are making multiple copies (backups) to this file, you can choose to not allow duplicates, allow, or replace.
- When all your settings are correct, click Finish.
- If you want to password protect your file, enter a password. Leaving this blank will not create a password.
- Click OK to start creating your PST.
To import your Outlook file from a PST:
- With Outlook open, click File -> Open & Export.
- Click on Import/Export.
- Choose Import from another program of file.
- Chose Outlook Data File (.pst), click Next.
- Click Browse and search for your file to be imported.
- Choose replace duplicates with items imported (most common).
- CAUTION: This next step allows you to import from a specific folder within the archive, or to import all of the contents, choose the TOP folder.
- If you wish to import just one folder, choose it and then decide which folder to import into. The current folder will import into the currently selected folder in the Outlook folder pane.
- Import items into the same folder will search for an existing folder of the same name, or create one.
- Click Finish and the import process will begin.
Recent Posts